目录
Bitvise是windows平台下一款功能强大的免费ssh客户端,其shell终端可以执行各种Linux命令,还有上传下载文件的终端,以及支持远程桌面连接(要求服务端已安装xrdp)。有了Bitvise,完全可以取代Xshell、putty、winSCP、SSH Secure Shell Client、secureCRT等工具。
备注:更多Windows平台免费SSH客户端可参考:Windows系统免费SSH客户端
Bitvise的官网是 https://www.bitvise.com/ssh-client-download,可从这个页面下载windows安装包。如果官网无法打开或下载速度慢,请点击这个连接下载:BvSshClient-Inst.exe。
Bitvise 主要缺点是没有中文界面,因此本教程介绍Bitvise的安装和使用。
Bitvise教程
安装Bitvise
1. 进 Bitvise官网 ,点击页面中的“Bitvise SSH Client Installer”,保存文件到电脑上。如果官网无法打开或下载速度慢,请从这里高速下载:BvSshClient-Inst.exe。
2. 双击下载的exe文件,弹出的安装界面中勾选“同意条款”,点击下方的“Install”开始安装:
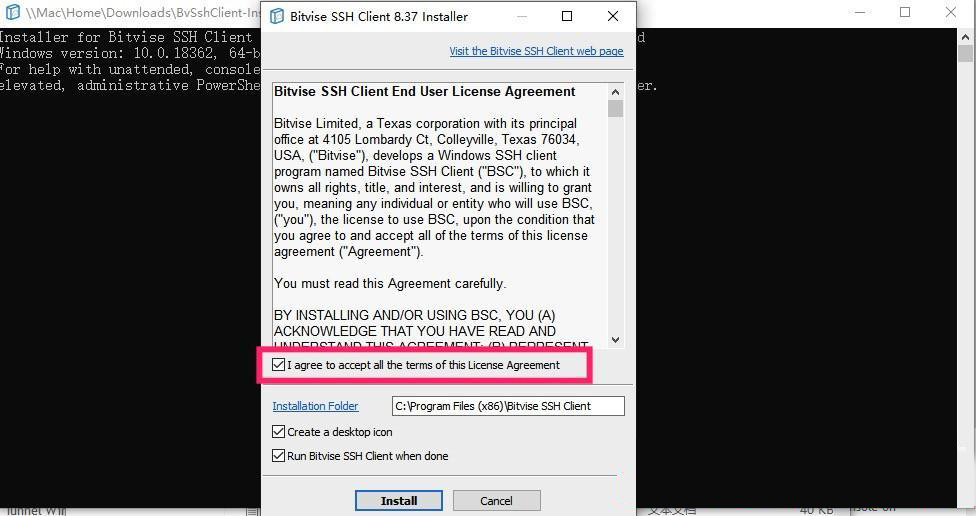
3.黑框滚动,出现安装的日志,出现如下弹框说明安装成功:
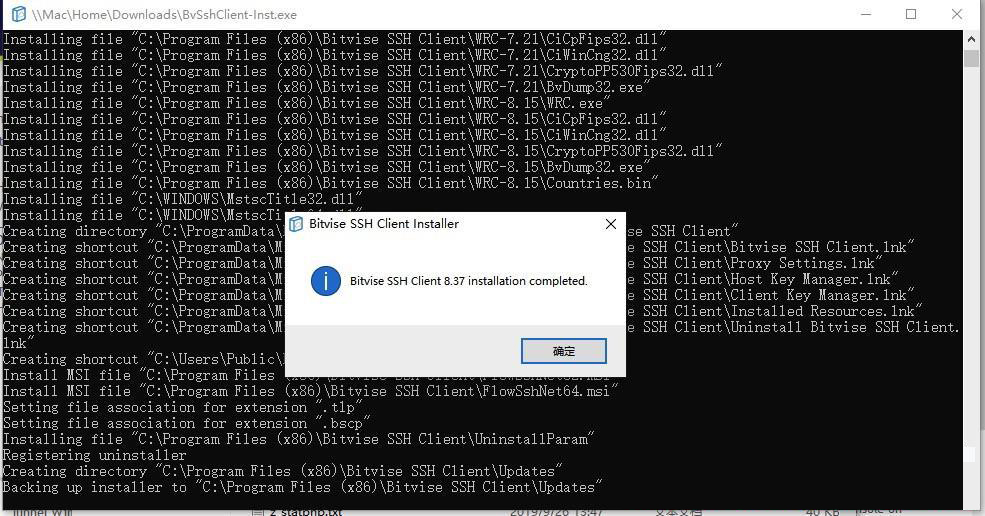
4.点击确定,安装界面消失,程序自动运行,同时桌面上出现“Bitvise SSH Client”的图标。
到此安装结束,无论使用多少次Bitvise,只需在电脑上安装一次即可。
Bitvise使用密码连接Linux服务器
1.双击桌面上的Bitvise SSH Client图标,启动程序(首次安装完成后会自动运行):
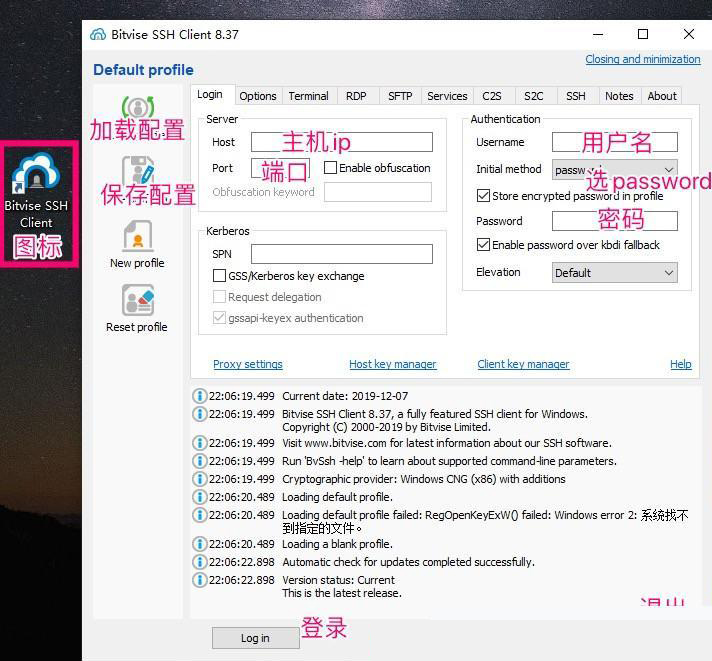
2. 填入服务器的ip、端口号(默认是22,搬瓦工默认不是22,请从后台查看)、用户名(默认是root),”intial method”选“password”,在下面输入框输入密码(服务器密码在管理页面查看),同时勾选“sotre encrypted password in profile”。填好后建议点击左侧的“save profile as”按钮保存配置,下次使用时无需再填写。确认无误后,点击左下角的登录按钮,开始连接服务器。
3.首次连接服务器会出现主机指纹确认,点击“Accept and Save”:
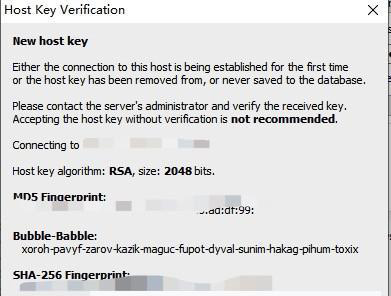
如果没有出现这个页面,而是提示“由于连接方在一段时间后没有正确大幅或连接的主机没有反应,连接尝试失败”,说明ip被墙或者信息填写错误,请检查ip和端口号是否正确,ping ip看看能不能ping 通,如果没问题,说明ip被墙了。
4. 登录成功后,弹出两个窗口:黑乎乎的那个是终端窗口,用来输命令,另外一个像文件夹的是sftp程序,用来上传和下载文件:
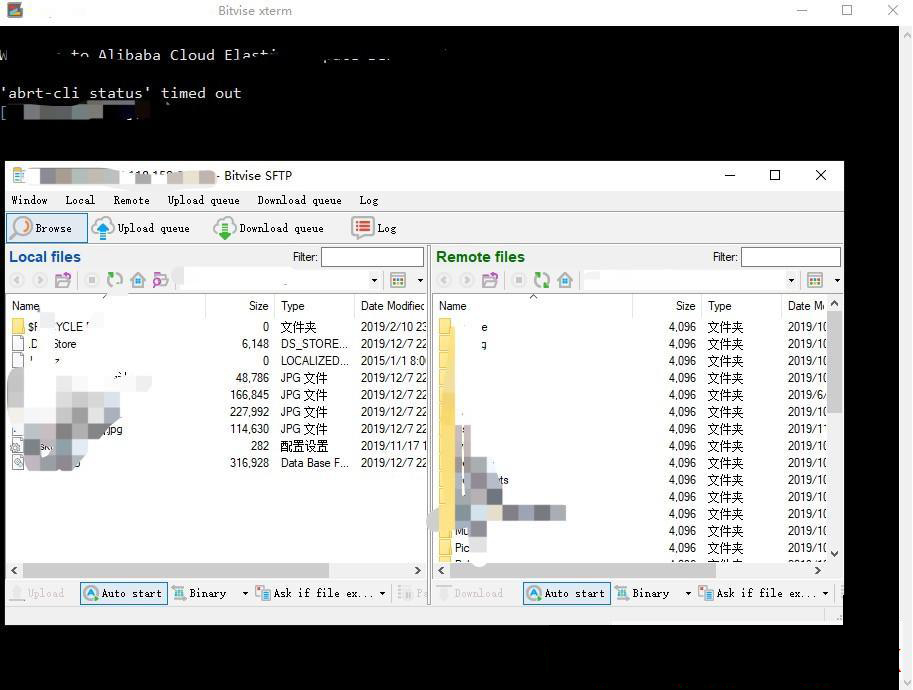
如果你不小心把终端或者sftp窗口关闭了,没关系,点击主界面左边的”New terminal console”和”New SFTP window“,就分别又回来了!
5.接下来,在黑窗口里可以输入各种教程中的shell/bash命令。本站提供以下一键脚本,相关命令请点击教程查看:
注意:终端里无法按 ctrl + v 粘贴,粘贴是点鼠标右键。复制更简单,选中要复制的文字就复制好了。使用过程中命令输错、终端状态不对,或者想中断脚本执行,随时按 ctrl + c。另外,每个命令输完后都要按回车才执行,输入信息也是要按回车才算输入完!
Bitvise密钥登录Linux服务器
某些VPS商家,例如AWS、Google、DMIT等,默认禁用了密码登录,此时需要使用密钥登录到服务器。
密钥登录的操作与密码登录流程基本一致,除了第二步有以下不同:
1.首先我们要导入密钥。
操作为:点击主界面上的Client key manager,然后点击“Import”,选择密钥文件,点击“打开”,最后在弹出来的框中选择Import:
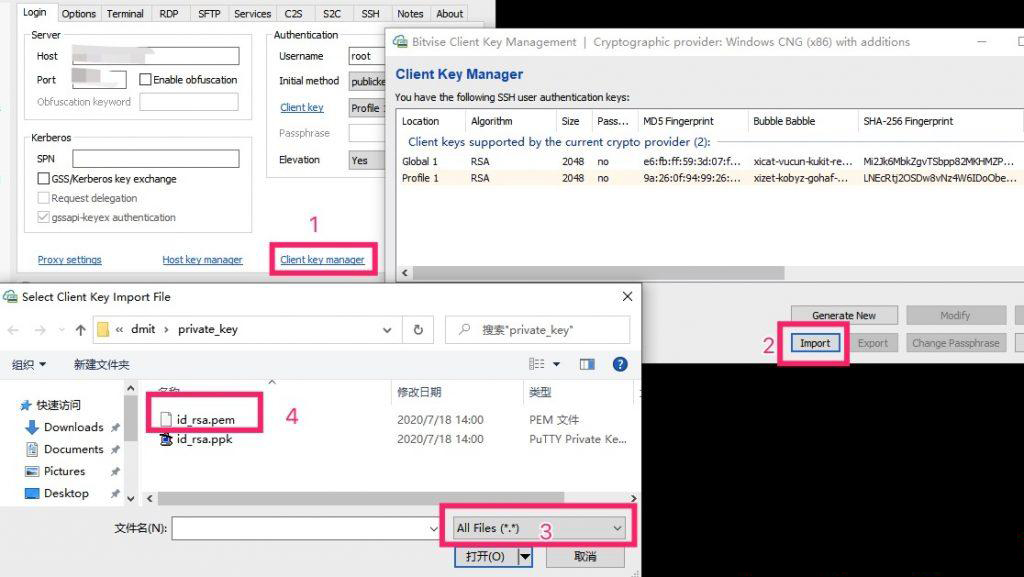
2.登录信息的Initial method选“publickey”,Client key选刚才导入的密钥文件:
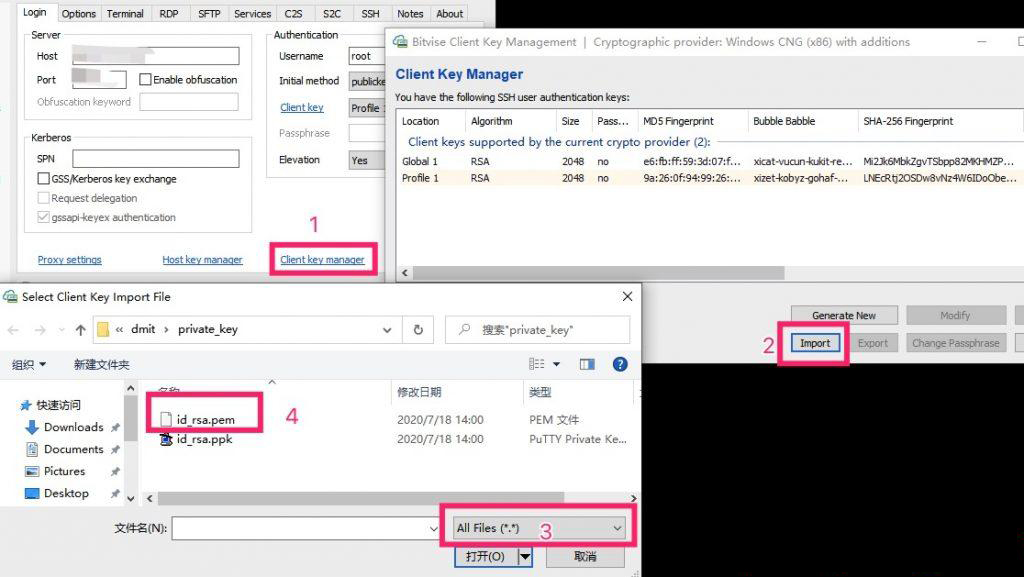
接下来的操作和步骤请参考上面的密码登录。
文件操作
网上教程需要编辑某个文件,但你不会用vi/vim/nano等命令行编辑器,sftp窗口就派上用场了:sftp窗口左边是你的电脑中的文件,右边是服务器上的文件,你只需要将右边服务器要编辑的文件拖到左边窗口就下载到你的电脑上:
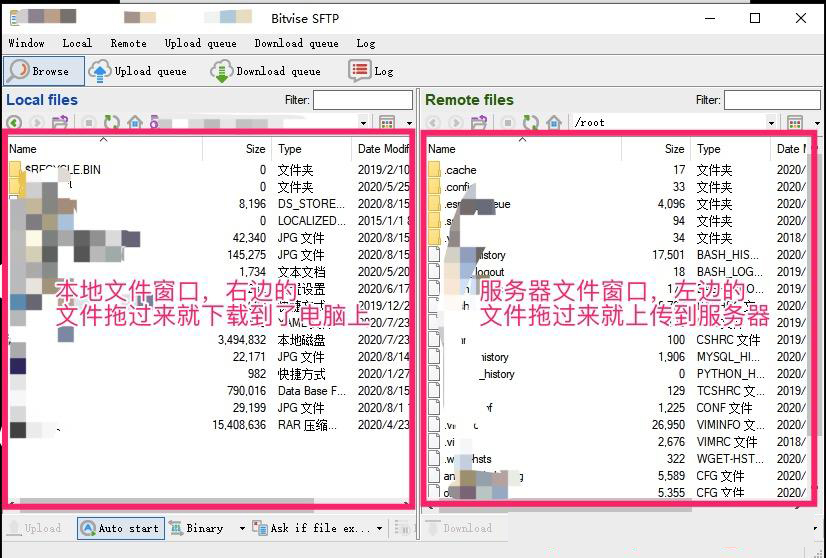
文件下载下来后,用熟悉的写字板、notepad++、vs code等工具打开编辑,弄好后拖到右边再上传到服务器就行了。
其他
- 点击主界面上的“logout”按钮断开连接;
- 搭建好程序后,无需保持Bitvise登录状态,退出不影响使用;
- 服务端搭建好后,在其他的电脑配置SS/SSR/V2Ray客户端就可以直接用,不用再折腾Bitvise。
有了Bitvise,妈妈再也不用担心不会编辑网上教程中的配置文件了!
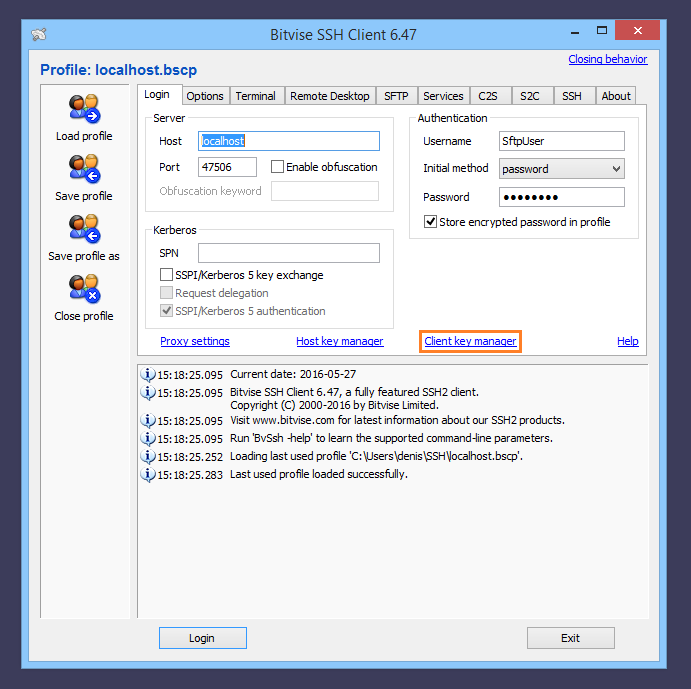
14 thoughts on “Bitvise连接Linux服务器教程”